After Effects ではマスク機能を使ってレイヤーの一部分を表示したり隠したりすることが出来ます。このマスクは、移動させたり変形させたり、アニメーションさせたりすることも可能です。このページではマスクパスを自由に変形していく方法についてご紹介しています。
動画テンプレートなら編集も簡単
無料でも使えるのに、使わないのはもったいないかも。今すぐダウンロード。
マスクの名前を変更する
マスクをいくつか複数挿入している場合には、管理がしやすいように名前を変更することも出来ます。この場合、マスク名を選択してから[Enter]キーを押すことで名前の変更が可能です。自分もしくは編集を担当するグループが分かりやすい名前に変更しておくと、後々の管理が楽になります。
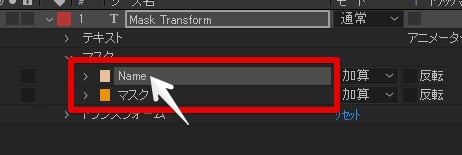
マスクの移動
マスクパスの頂点もしくはパスそのものを「選択ツール」で選択すると、レイヤーではなくマスクパスや頂点を移動させることが出来ます。
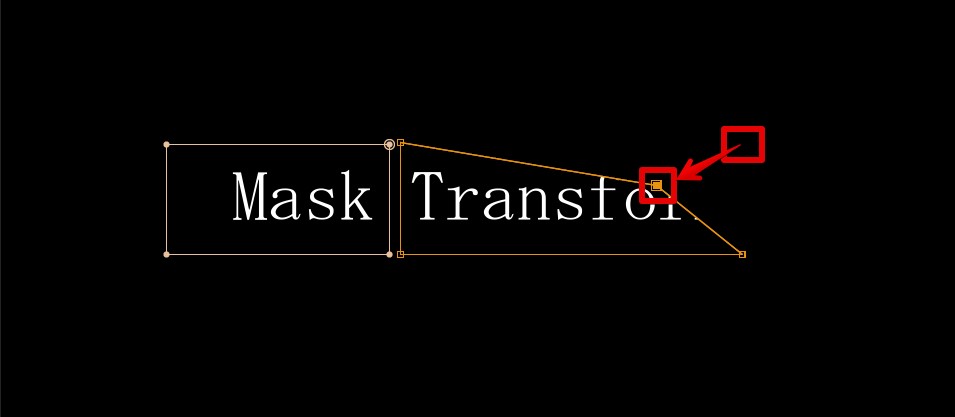
マスクパスの内側をドラッグしてしまうと、マスクパスではなくレイヤーの位置を移動させることになってしまうので、注意が必要です。
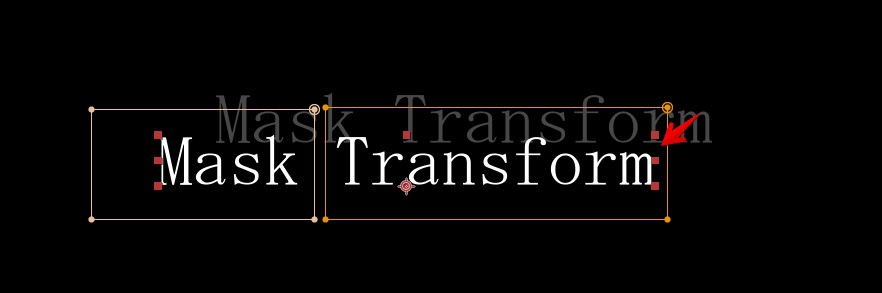
マスクパスを変形する
マスクパスの形状を保った状態での変形は「トランスフォームボックス」を表示させてから行います。トランスフォームボックスのハンドルをドラッグすると拡大・縮小や回転動作などを行うことが出来ます。このトランスフォームボックスはマスクパスの頂点をダブルクリックすることで表示させることが出来ます。キーボードの[Ctrl + T]キーでも表示が出来ます。
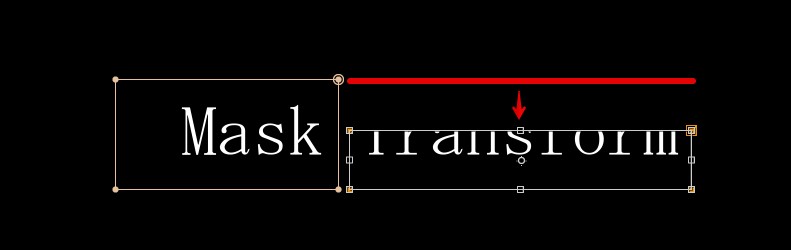
拡大と縮小
トランスフォームボックスを表示した状態でマスクパスの各頂点をドラッグすると、拡大縮小の変形を行うことが出来ます。キーボードの[Shift]や[Ctrl]キーとの組み合わせで、比率を保った状態や中心を起点とした変形等に切り変えることも出来ます。変形の確定は[Enter]キーです。
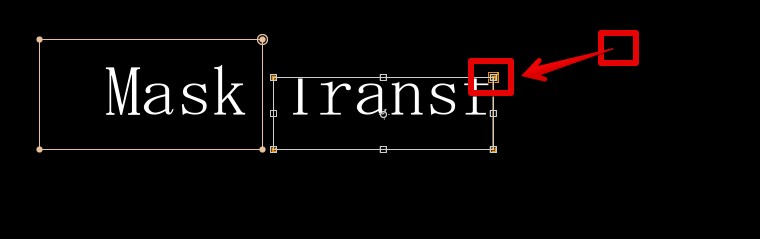
- トランスフォームボックスを表示した状態でマスクパスの各頂点をドラッグで拡大縮小
- [Shift]と組み合わせると縦横の比率を保った状態で拡大縮小
- [Ctrl]と組み合わせると中心を保った状態で変形ができる
回転
回転による変形を行う場合も、トランスフォームボックスの表示が必要です。マスクパスの頂点をダブルクリックするか、[Ctrl + T]キーでトランスフォームボックスをまず表示させます。その後マスクパスの頂点の中から、4隅のものを選択します。頂点よりも少し外側にマウスカーソルを合わせると、回転の矢印が表示されます。その状態でドラッグを行うと、マスクパスだけを回転させることが出来ます。
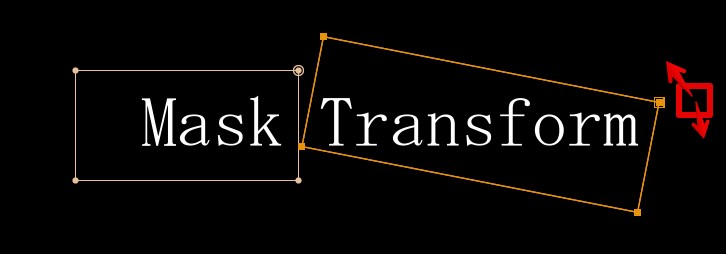
- トランスフォームボックスの表示が必要(ctrl + T)
- マスクパスの頂点の少し外側をドラッグすると回転させられる
マスクパスの変形や移動を練習できるaepファイル
このページの内容が入っているaepファイルです。練習や確認用にお使いください。


































