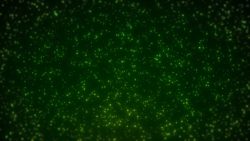After Effectsではマスクと呼ばれる機能を使って、囲んだ特定の領域だけを表示することが出来ます。このページではレイヤーに自由な形をマスクを適用する方法とマスク作成時の注意点についてご紹介しています。
動画テンプレートなら編集も簡単
無料でも使えるのに、使わないのはもったいないかも。今すぐダウンロード。
マスクを作成できるツール
マスクの作成は「矩形ツール」を利用して行います。矩形ツールーには長方形や楕円形、星形などの計上が用意されています。「ペンツール」を使って、自由な形に切り取ることでもマスクを作成することが出来ます。

マスクの作成
まずマスクを作成したいレイヤーを選択してから、次に長方形ツールでレイヤーの上をドラッグしてみます。
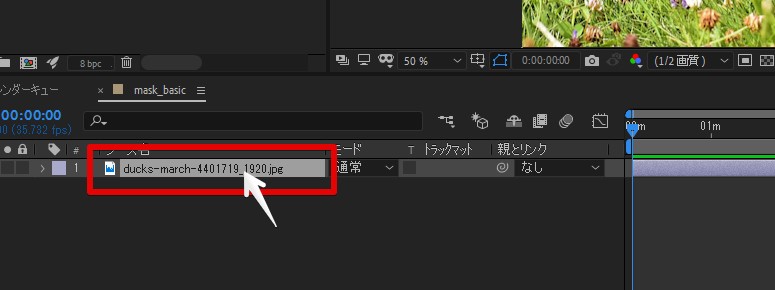
長方形の形にレイヤーが切り取られたのを確認できます。マスクを作成するためには、必ずレイヤーを選択してからマスクを適用する必要がある点は注意が必要です。
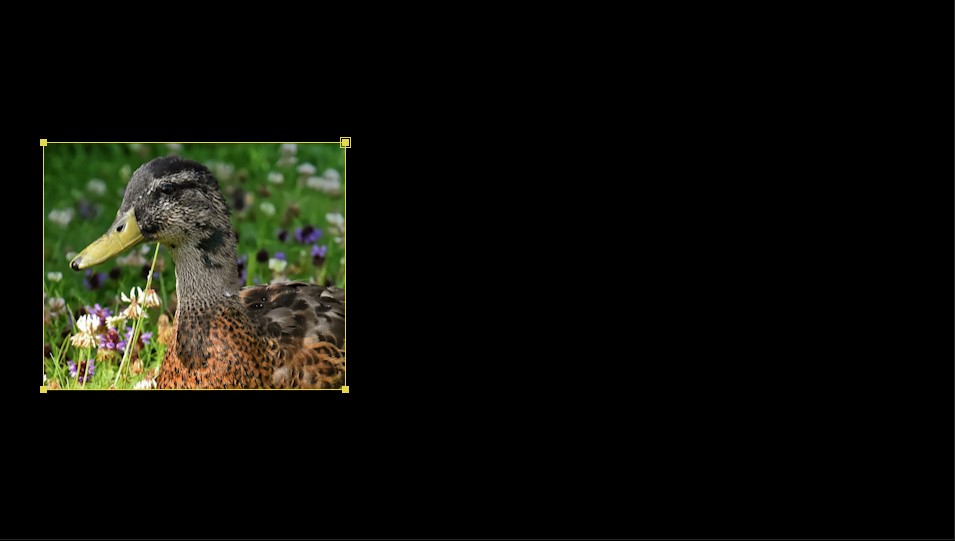
マスクではなくシェイプレイヤーが入ってしまう場合
一度[Ctrl + Z]でもとに戻してから、もう一度「レイヤーを選択せずに」マスクを適用してみます。やり方は同じですが、レイヤーを選択しない状態でマスクを適用すると、赤い長方形が描かれるのを確認できます。この状態は、マスクではなくシェイプレイヤーと呼ばれる新規のレイヤーが追加された状態です。
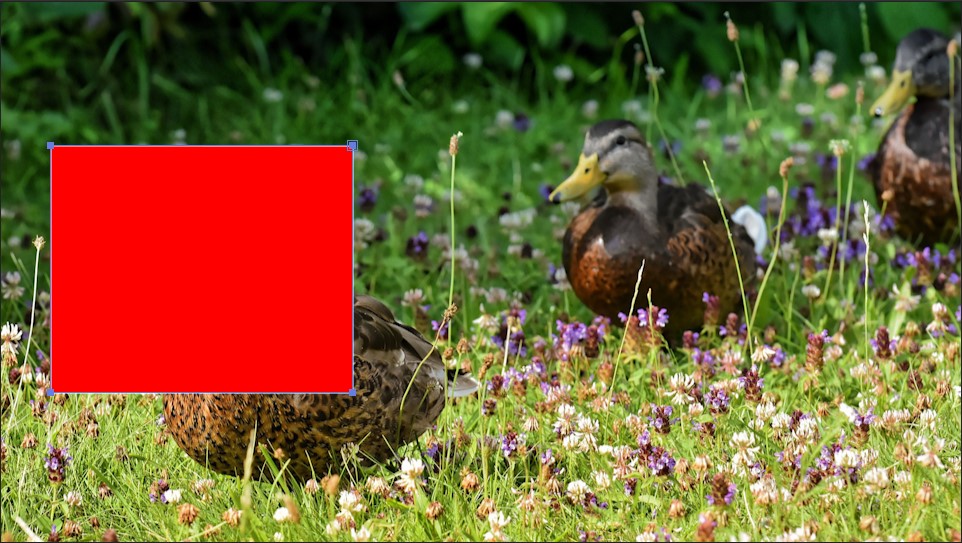
レイヤーを選択しているかどうか?が、とても大切です。
ポイント
- レイヤーを選択してから長方形ツールを適用すると「マスク」
- レイヤーを選択していない状態だと「シェイプレイヤー」
- レイヤーを選択しているかどうかがとても重要
マスクの作成と削除
レイヤーに対して長方形ツールを使ってマスクを適用してみます。まずは自由な形で、1つ作成してみましょう。
正方形でマスクを作成する場合
キーボードの[Shift]キーを押しながらドラッグすると「正方形」で四角形を作成できます。
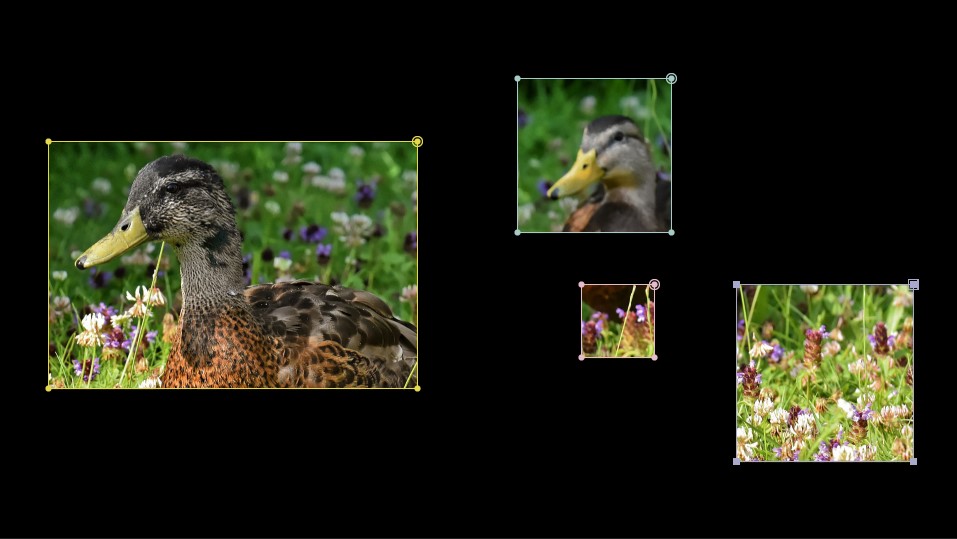
中心からマスクを作成する場合
通常は左上を基準に四角形が作成されますが、キーボードの[Ctrl]キーを押しながらドラッグすると最初にクリックしたポイントを中心としてマスクを作成できます。楕円ツールや星形のツールなどでも同様で、中心からマスクを作成したい場合には[Ctrl]キーを利用します。

挿入したマスクを1つ選択する
挿入済みのマスクを選択する方法はプレビュー画面のコンポジションパネルからのクリック以外に、タイムラインからマスク名を直接クリックする方法があります。複数のマスクを挿入している場合には画面からの選択が難しいため、タイムラインパネルからマスク名を選択する方法を1つ覚えておくと良いかもしれません。
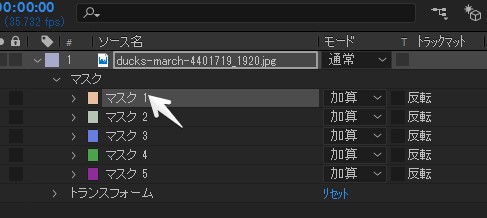
ポイント:マスクの色分けで見やすくする
選択したいマスクがどれなのか分かりづらい時には、マスクの色を変更すると便利です。マスク名の横にあるカラーをクリックして、別の色に変更します。

画面上でもマスクのカラーが変化しますので、どのマスク名が希望のマスクなのかを見分けやすくなります。これは環境設定であらかじめ設定しておくことが出来る項目でもあるので、マスクの色がすべて同じにならないように、環境設定から設定しておくのも良いでしょう。
選択したマスクを除去する
マスクを1つ選択出来たら、キーボードの[Delete]キーを押します。これでマスクの削除が出来ます。
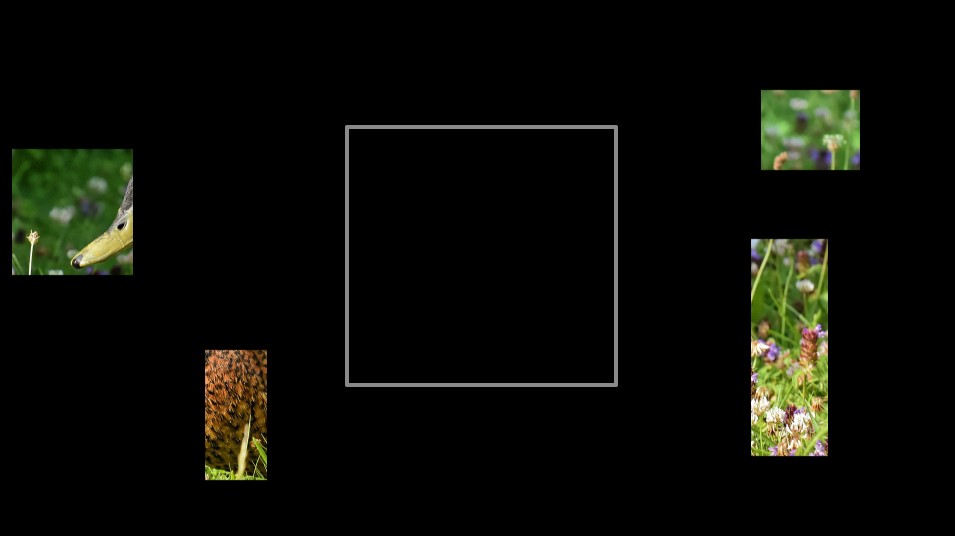
マスクに関する小ネタ
マスクを一時的に非表示にしたい場合
コンポジションパネルの下部にある「マスクとシェイプのパスを表示」ボタンをONOFFと切り替えることで、マスクパスを一時的に消すことが出来ます。レイヤーそのものを選択したいのに、マスクパスが選択されてしまうといったケースには、よく利用されるボタンです。
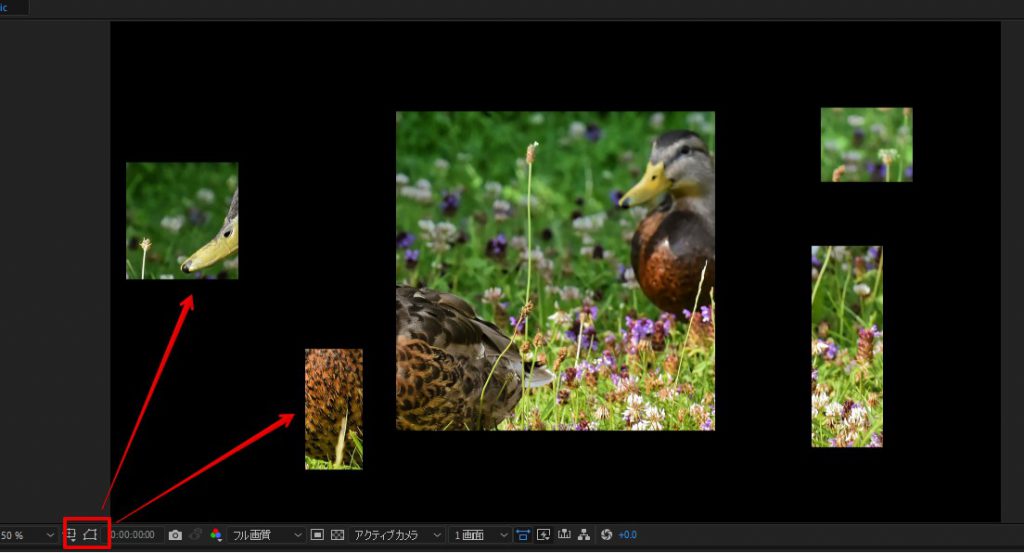
マスクの作成を練習できるaepファイル
このページでご紹介したマスクパスの作成や選択、削除などが確認・練習できるaepファイルです。After Effectsでの編集を覚えていくと、マスクの機能は様々な場面で利用するようになります。部分的にエフェクトを適用したい場合は、レイヤーの余計な部分を取り除いたり、ロトスコープなどでは必須の機能です。
初心者からステップアップしていくためには必須の機能なので、是非マスターしておきましょう。