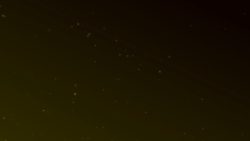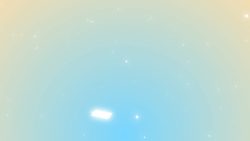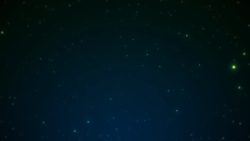After Effects では調整レイヤーと呼ばれるレイヤーを利用して、グループ単位でまとめてエフェクトを適用させることが出来ます。調整レイヤーはPhotoShopにもある機能なので、PhotoShopを既にお使いのユーザーにはお馴染みのレイヤーです。このページではAfter Effects内での調整レイヤーの挿入方法と利用方法についてご紹介しています。
動画テンプレートなら編集も簡単
無料でも使えるのに、使わないのはもったいないかも。今すぐダウンロード。
調整レイヤーとは?
調整レイヤーとは、調整レイヤーよりも下位階層にあるレイヤーにまとめて一括してエフェクトを適用するための、グループ管理が得意な特殊なレイヤーの事です。調整レイヤーにエフェクトを適用すると、タイムラインパネル内で調整レイヤーよりも下に配置されているレイヤー全てにエフェクトが適用されます。エフェクトを適用したいレイヤーがたくさんあるときにとても役立つレイヤーです。
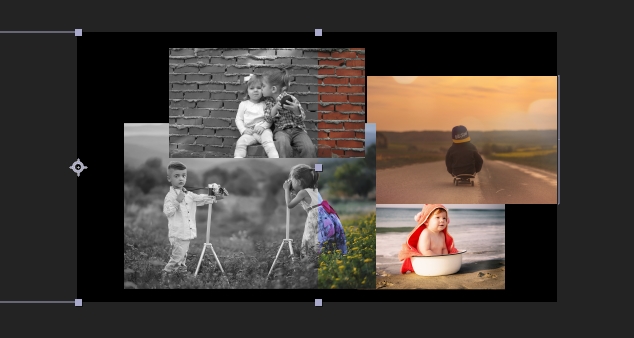
※調整レイヤーを使えば一括して白黒に変更することも出来ます。
調整レイヤーの使い方
調整レイヤーの追加メニュー
さっそく調整レイヤーを利用してみましょう。調整レイヤーは「レイヤー>新規>調整レイヤー」から追加できます。
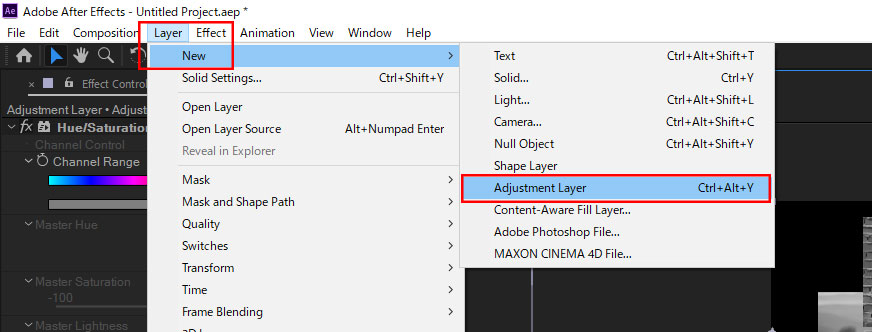
挿入されても見た目的には変化なし
調整レイヤーが挿入されても、見た目的には特に何も表示されません。また、エフェクトを効率よく適用する為のレイヤーとなりますので、何らかのエフェクトを適用しない限りは特に何も起きません。
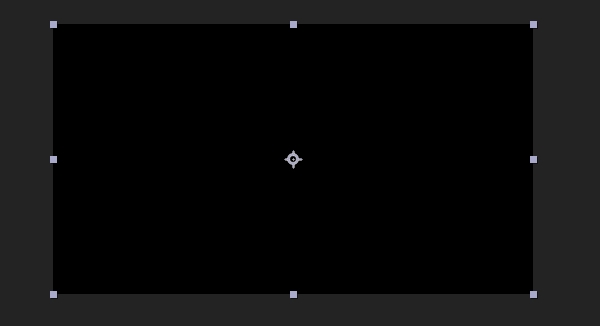
調整レイヤーにエフェクトを適用する
新規追加した調整レイヤーに対して、エフェクトを適用してみましょう。ここでは分かりやすく色を変更するエフェクトとして「エフェクト>色調補正>色相/彩度」から色相/彩度エフェクトを適用します。・・・すると何か起こりそうですが、残念ながらエフェクトを適用しても調整レイヤー自身は見た目的に何も変化しません。調整レイヤーの下に、エフェクトを適用する別のレイヤーが必要です。
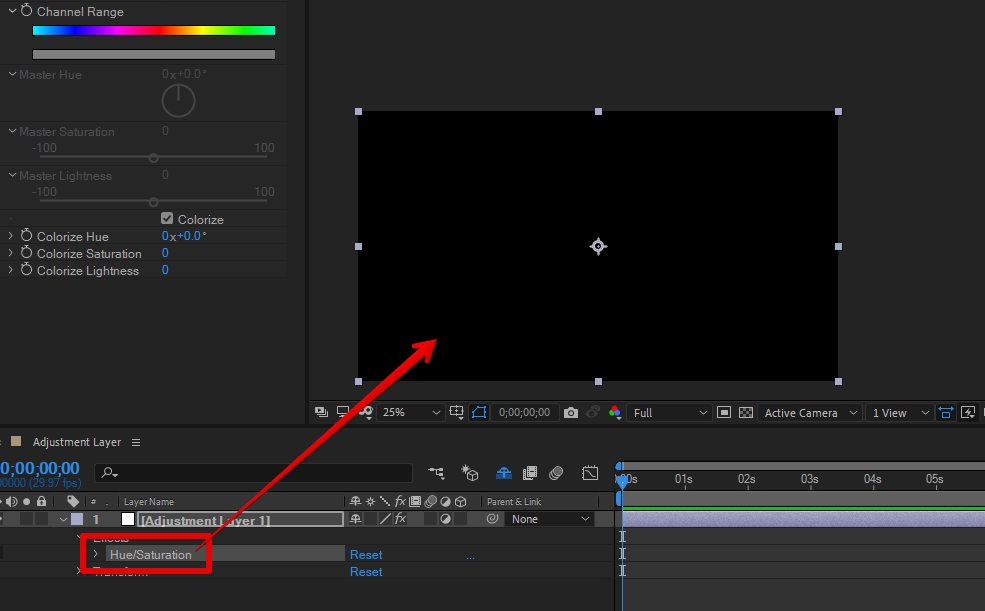
調整レイヤーの下に素材を挿入します
調整レイヤーの下に、画像や動画ファイルなどなんでも結構ですので、複数のレイヤーを追加してみましょう。ここでは画像ファイルをいくつか配置してみます。調整レイヤーの下に配置されたレイヤーたちは、調整レイヤーに適用した「色相/彩度」エフェクトの影響を受ける事になります。
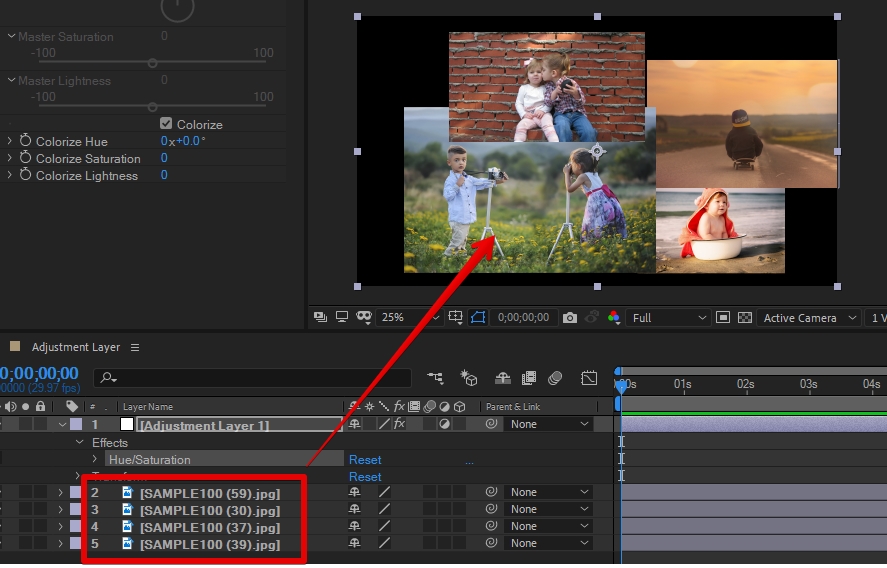
エフェクトを調整します
調整レイヤーに適用した色相/彩度レイヤーを調整してみましょう。彩度を落としてモノクロカラーに変更してみます。

下層にあるレイヤー全てが変化します
調整レイヤーよりも下にあるすべてのレイヤーの色が色相/彩度エフェクトの影響を受けて変化したのを確認できます。このように調整レイヤーを利用すると、調整レイヤーよりも下層にある全てのレイヤーに一括してエフェクトを適用する事が出来ます。後からもう一度エフェクトの修正を行いたい場合にも、調整レイヤーに適用したエフェクト1つの値を調整すれば修正が可能なので、管理も非常に簡単です。
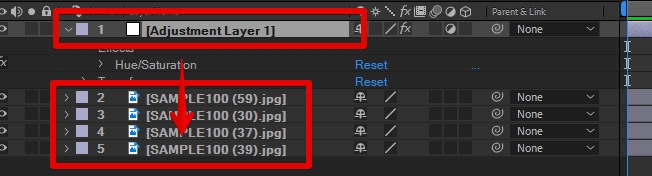
調整レイヤーを使わない場合はとても大変です
同一のコンポジション内で調整レイヤーを利用しないで同じことをしようとした場合、全てのレイヤーに対して個別にエフェクトを適用する事になります。レイヤー1つ1つにエフェクトを適用していくのは手間ですし、何より修正が必要になった場合の管理も大変です。
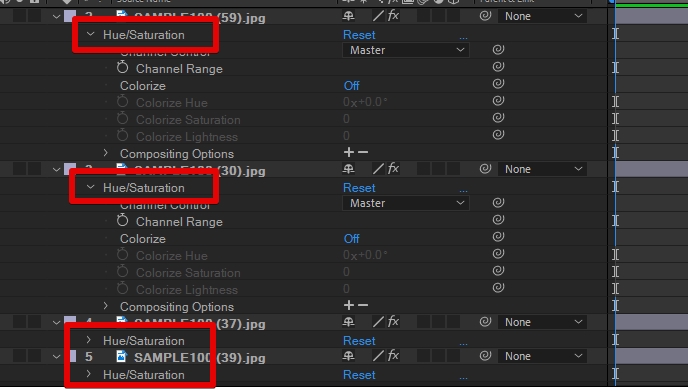
調整レイヤーを適用するレイヤーを変更する場合
調整レイヤーにエフェクトを適用した際に影響を与える範囲は、タイムラインパネル内の調整レイヤーよりも下にあるレイヤー全てです。一番上に調整レイヤーを配置してエフェクトを適用した場合、そのコンポジション内の全てのレイヤーがエフェクトの影響を受ける事になります。
エフェクトを適用したくないレイヤーを除外する
エフェクトを適用したくないレイヤーがある場合は、調整レイヤーよりも上に配置する事で影響範囲から除外する事が出来ます。調整レイヤーに適用したエフェクトの影響を与えたくない場合には、調整レイヤーよりも上にレイヤーを持っていきましょう。
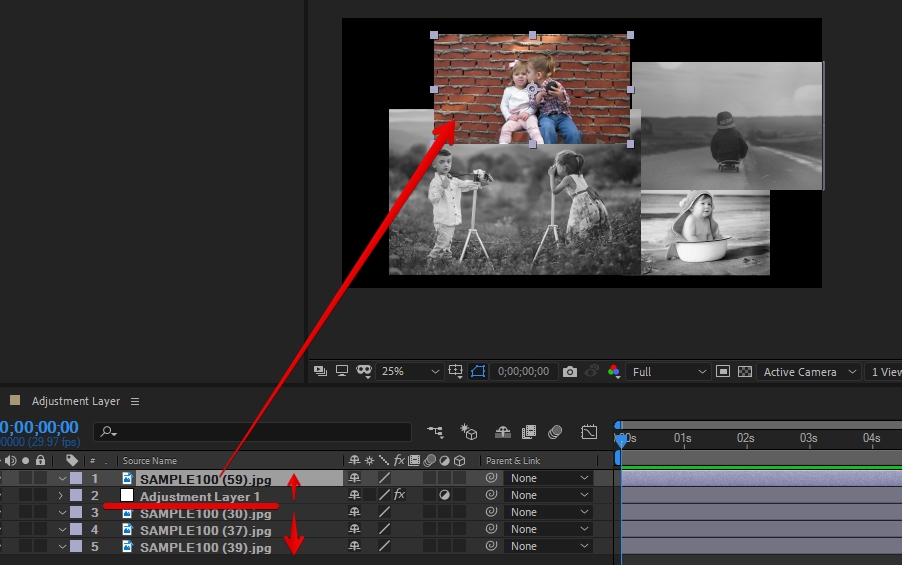
エフェクトを適用したくないレイヤーが背面にある場合の除外方法
エフェクトを適用したくないレイヤーが背面にある場合、調整レイヤーよりも上に配置する事が出来ない場合があります。この場合は、エフェクトをまとめて適用したいレイヤーを複数まとめて選択し、さらに調整レイヤーも含んだ状態でプリコンポーズする事で対応できます。この場合調整レイヤーを利用しないで、プリコンポーズしたコンポジションそのものにエフェクトを適用する事でも対応できます。レイヤーの前後関係によってはプリコンポーズを複数のグループに分けて行う場合もあります。
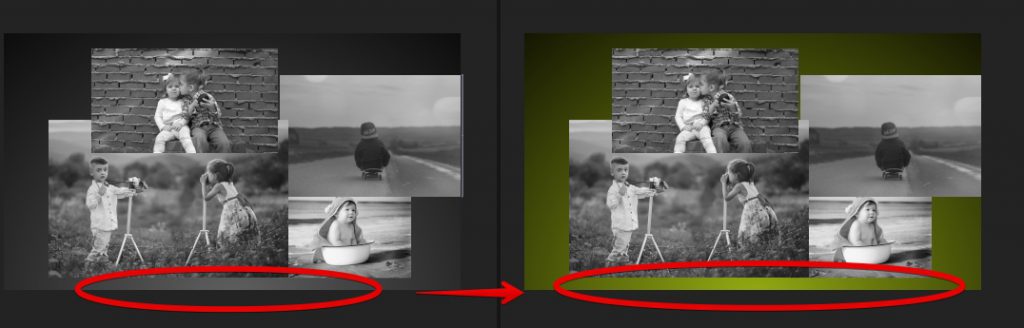

調整レイヤーを適用する範囲を変更する場合
調整レイヤーがエフェクトの影響を与える画面上の範囲は、調整レイヤー自身のサイズに連動しています。コンポジションパネル内で調整レイヤーのサイズを小さくしてみると、調整レイヤーに重なっていない部分にはエフェクトが適用されていないのを確認できます。調整レイヤー自身のサイズを変更したり、調整レイヤーに対してマスクを適用したりして、エフェクトの(画面的な)適用範囲を調整できます。
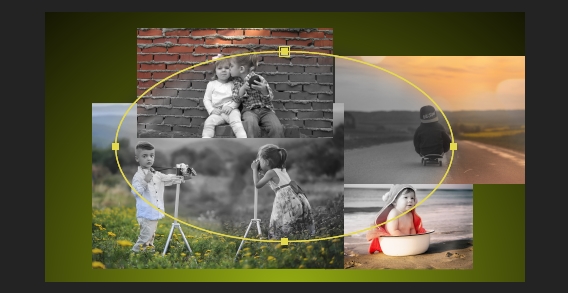
調整レイヤーを複数挿入して管理する場合
複数の調整レイヤーが重なっていた場合でも特に問題はありません。調整レイヤーを複数挿入して「色調補正用の調整レイヤー」「質感調整用の調整レイヤー」「動きを加える調整レイヤー」のように、役割毎に調整レイヤーを分けて置くケースもしばしば見られます。自分にとっても他の方にとっても編集しやすく見やすいコンポジションは、とてもありがたいものです。
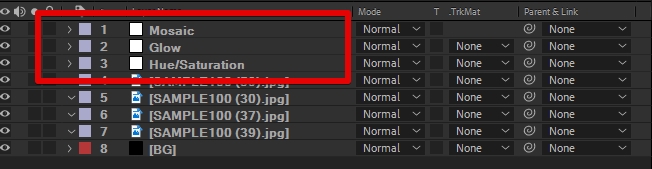
調整レイヤーの役割を確認できるaepファイルをダウンロード
調整レイヤーのポイント
- 調整レイヤーは、調整レイヤーよりも下にあるレイヤーにまとめてエフェクトを適用します
- エフェクトを適用したくないレイヤーは、調整レイヤーよりも上に配置する事で除外できます
- 背面に配置せざるを得ないレイヤーがある場合には、プリコンポーズで対応します
- 調整レイヤーの自身のサイズを小さくすると、画面内での影響範囲も小さくなります(マスクも有効です)
- 複数の調整レイヤーでエフェクトを管理すると、分かりやすいコンポジションを作成できます
調整レイヤーを利用するとエフェクトの管理を効率的に行う事が出来るようになります。同一のコンポジション内でグループ毎に分けてエフェクトを適用したい場合には特に重宝します。調整レイヤーの位置を変更したり、サイズを変更したりマスクを適用してみたりして、どのレイヤーのどの範囲にエフェクトが適用できるのかを頭の中で整理しておくと良いかもしれません。プリコンポーズを適用して別のコンポジションに分けることなく、同一のコンポジション内でエフェクトをグループ管理できるというのは大きなメリットなので、是非マスターしておきましょう。
After Effects を現在勉強中の方にお役立て頂ければと思います。ダウンロードは以下から出来ます。