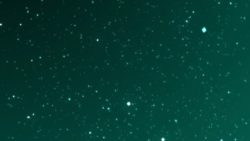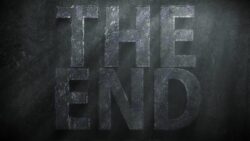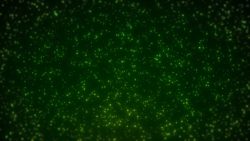全く同じレイヤーを特定の時間でカットして2つに分けたいという要望や、単純に同じレイヤーを複製したいといった要望は、After Effectsでの作業を重ねていくとよく生じます。レイヤーの分割も複製も簡単に行う事が出来ます。このページでは同じレイヤーを好きな時間で分割して、2つや3つや4つに自由に増やして管理する方法についてご紹介しています。
動画テンプレートなら編集も簡単
無料でも使えるのに、使わないのはもったいないかも。今すぐダウンロード。
レイヤー分割や複製の必要なシーン
レイヤーの分割や複製は様々な時に活用できますが、例として一つの動画フッテージを編集していて、動画を区切ってその間にタイトルやキャプションを挿入したい時などに、レイヤーが分割出来るととても便利です。レイヤーの分割が出来ると一本の長い動画として通しで撮影していた動画ファイルを、途中途中で区切って色々挿入するカット編集のような事が簡単に出来ます。
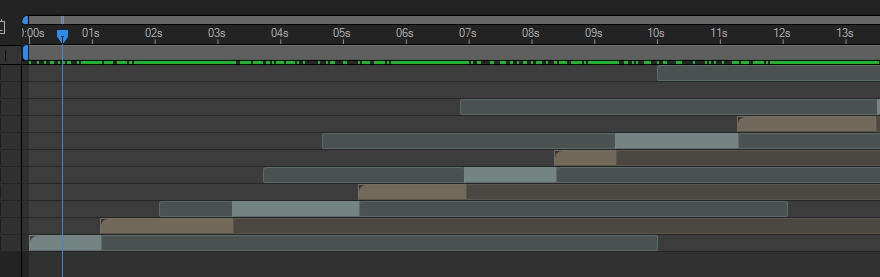
レイヤーを分割・複製するための準備
分割・複製したいレイヤーを正しく選択します
初歩的な点ですが、レイヤーの分割や複製を行うためにはまずそのレイヤーを選択する必要があります。特定のレイヤーが選択できていないと分割や複製用のメニューが表示されず、またショートカットも利用できませんので特に初心者の方はご注意ください。
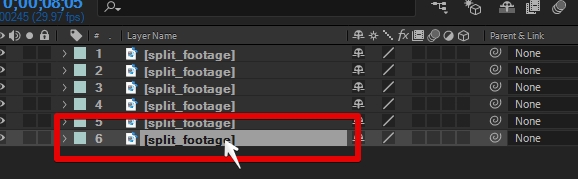
分割・複製したい時間にインジケータを合わせます
どの時間でレイヤーを分割したいのか、時間を指定します。現在の時間を示すインジケータを希望の時間にドラッグして調整しましょう。
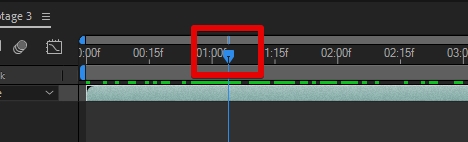
特定の時間でレイヤーを分割する方法
レイヤーを特定の時間で分割する方法は2つです。
上部のメニューから分割する場合
希望のレイヤーを選択し時間のインジケータも合わせる事が出来たら、上部にあるメニューから「編集>レイヤーを分割」を選択します。これだけで、レイヤーを希望の時間で分割して2つに分ける事が出来ます。
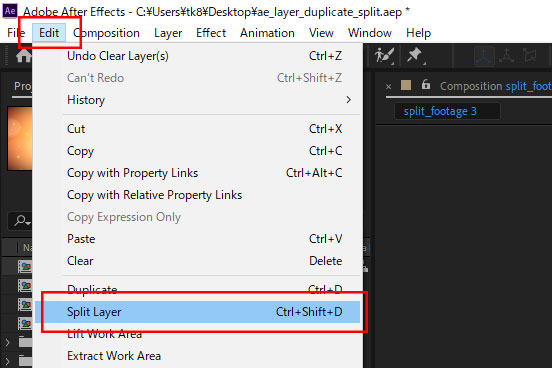
ショートカットから分割する場合
1つの長めの動画ファイルを編集中の場合には、キーボードのショートカットを使った方が便利です。レイヤー分割のショートカットは[Ctrl] + [Shift] + [D]キーになります。マックの方は[Command] + [Shift] + [D]キーです。
| windows | mac |
| [Ctrl] + [Shift] + [D] | [Command] + [Shift] + [D] |
時間に関係なく単純に複製だけする場合
レイヤーを特定の時間で区切って分割するのではなく、単純に複製したい、というケースも同じような操作で可能です。単純な複製は上部メニューの「編集>複製」から可能です。キーボードのショートカットを利用する場合は、[Ctrl] + [D]キーです。マックの方は[Command] + [D]となります。ショートカットに[Shift]キーを入れるかどうかで、「複製」か「分割」かが変わります。
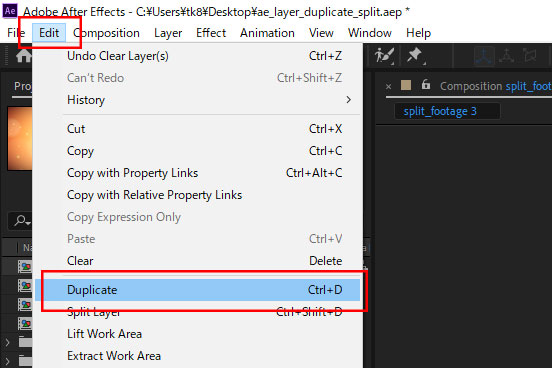
「複製」も「分割」もどちらもよく使う操作なので、ショートカットで覚えてしまう事をお勧めします。
| windows | mac |
| [Ctrl] + [D] | [Command] + [D] |
たくさん分割・複製する事も可能です
レイヤーの分割や複製は、2つに限らず何個でも可能です。希望のレイヤーの希望の時間で分割を連続してみましょう。たくさんのレイヤーに分割する事が出来ました。1つの長編の動画ファイルを編集している場合などは、この分割した間の時間にタイトルを入れて区切ったり、単純に不要な部分をカットしてつなげるカット編集を行なったりといった使い方が出来ます。
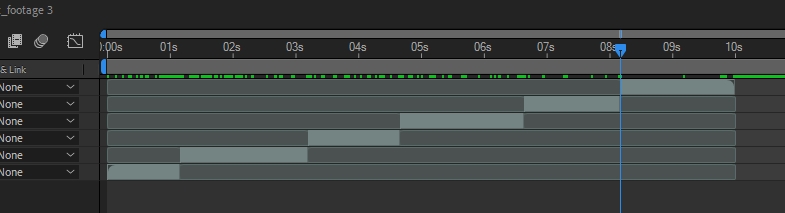
分割出来る事を知らないで、毎回同じ動画フッテージをプロジェクトパネルからドラッグして持ってきてトリミングしている方、きっと居るはずです。便利な分割や複製の機能を是非活用しましょう。
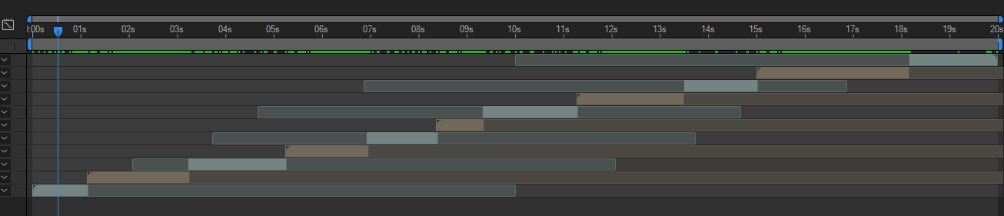
レイヤーの分割や複製を練習できるaepファイルは以下から
このページで紹介していた分割や複製を練習できるaepファイルです。時間のインジケータの位置で2つに区切ることが出来る「分割」と、時間に関係なく全く同じレイヤーを作る「複製」機能のやり方や違いについて、参考にしてみてください。現在Aftereffectsを勉強中の初心者の方にお役立て頂ければと思います。