このページではAfter Effectsのコンポジション内で選択したレイヤーの[スケール]プロパティを調整して、拡大・縮小する方法についてご紹介しています。スケールプロパティを直接調整する方法以外にも、コンポジションパネルと呼ばれるプレビュー用のウィンドウからも感覚的に変更する事が出来ます。必須の基本操作をしっかり覚えておきましょう。
動画テンプレートなら編集も簡単
無料でも使えるのに、使わないのはもったいないかも。今すぐダウンロード。
スケール変更の準備(初心者の方はしっかりと)
拡大・縮小したいレイヤーを選択します
何もレイヤーが選択されていない状態では、サイズ調整を行う事が出来ません。まず[スケール]プロパティを調整してサイズ変更したいレイヤーをしっかりと選択しましょう。特に初心者の方は忘れがちなポイントですのでご注意ください。
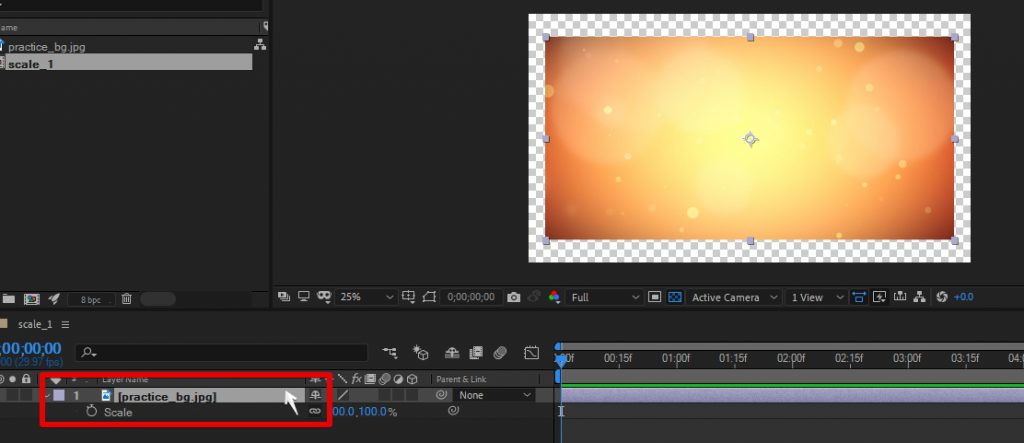
選択ツールに切り替えます
After Effectsの初期設定では[選択ツール]が元々選択されていますが、別のツールに切り替えていた方は[選択ツール]への切り替えが必要です。上部のツールパネルから矢印のマークの選択ツールに切り替えましょう。これでサイズを変更する準備が整いました。
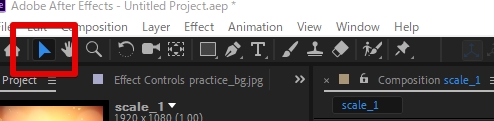
拡大・縮小の操作方法
自由にスケールを変更する場合
選択したレイヤーの周囲には「レイヤーハンドル」と呼ばれる「点」が表示されます。この点をドラッグする事でスケールの変更が出来ます。自由な形に拡大・縮小してサイズを変更する場合には、角の4隅にある点を選択してドラッグします。角にある4隅のレイヤーハンドルを利用すると、縦横の比率を自由にドラッグして変更する事が出来ます。
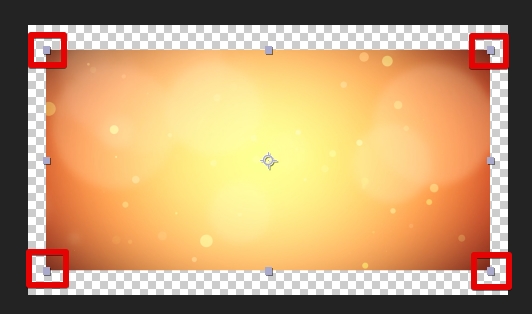
縦横の比率を保ちながら拡大・縮小する場合
選択したレイヤーの角の4隅にある点を操作してサイズを変更をしますが、この時に[Shift]キーを押しながらドラッグすると、縦横の比率を固定したサイズ変更を行う事が出来ます。[Shift]キーを離すと自由な形状へのサイズ変更となり、[shift]キーを押すと縦横の比率を固定したサイズ変更に変わります。After Effectsでは[スケール]の調整以外にも[Shift]キーや[Ctrl]キー(macでは[command]キー)と[Alt](option)キーは非常によく利用しますので、基本的に左手はいつもキーボードに置きっぱなしになっている方が多いはずです。
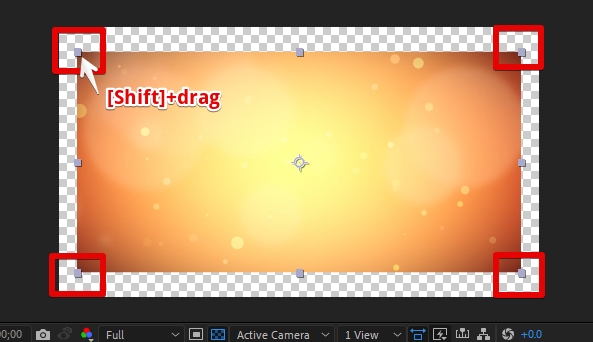
縦の比率だけを変更する場合
縦方向のサイズだけを調整する事も可能です。この場合は選択したレイヤーの周囲に表示されるレイヤーハンドルの中から、上と下の中央にある点2つのどちらかを選択してドラッグします。この2つの点を使ってサイズ調整を行うと、縦方向に限定したサイズ調整が可能です。
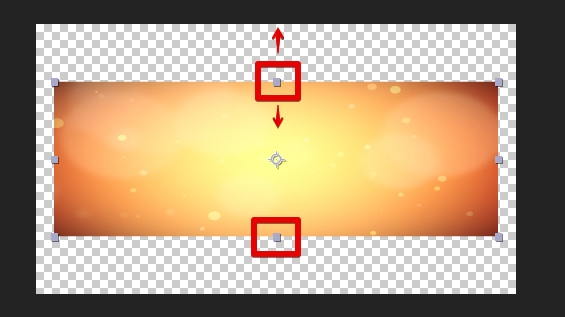
横方向の比率を変更する場合
横方向の比率を調整する場合は、レイヤーの左右にあるレイヤーハンドルの点の中から、中央にある点2つのどちらかを利用します。これらはPhotoShopやillustratorなどでもおなじみの操作方法ですので、いずれかのadobeソフトを既に経験済みの方には既知の点です。
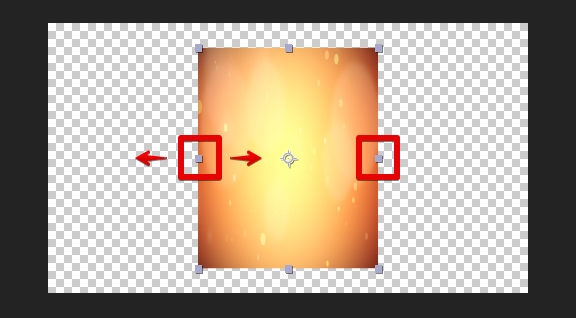
タイムラインパネルから直接[スケール]の値を変更する
プレビュー用のパネル(コンポジションパネル)から直接ドラッグしてサイズ変更を行う場合には直感的なサイズ調整が可能ですが、タイムラインパネルからスケール調整を行う場合には、正確な値を考慮しながらサイズの変更を行う事が出来ます。
[スケール]プロパティを表示する
選択したレイヤーの左端にある「右向きの三角形」をクリックします。すると[トランスフォーム]プロパティが表示されますので、さらにその左側にある右向きの三角形をおして展開します。すると[アンカーポイント][位置][スケール][回転][不透明度]の5つのプロパティが表示されます。サイズの変更を行う場合はこの中の[スケール]プロパティを利用します。ちなみにこの[スケール]プロパティはキーボードの[S]キー(scaleのS)でも表示させることが出来ます。よく利用するショートカットなのでまだ記憶していない方は覚えておいた方が後々便利なのでお勧めです。

[スケール]プロパティの値を変更する
スケールプロパティには[100%,100%]と表示されているはずです。元々レイヤーそのものが持っているサイズ(ピクセル値)に対する比率という意味での100%となっています。この値を変更することでサイズの変更が可能です。標準の状態では、縦横の比率が自動的に固定された状態で拡大・縮小される仕様となっています。
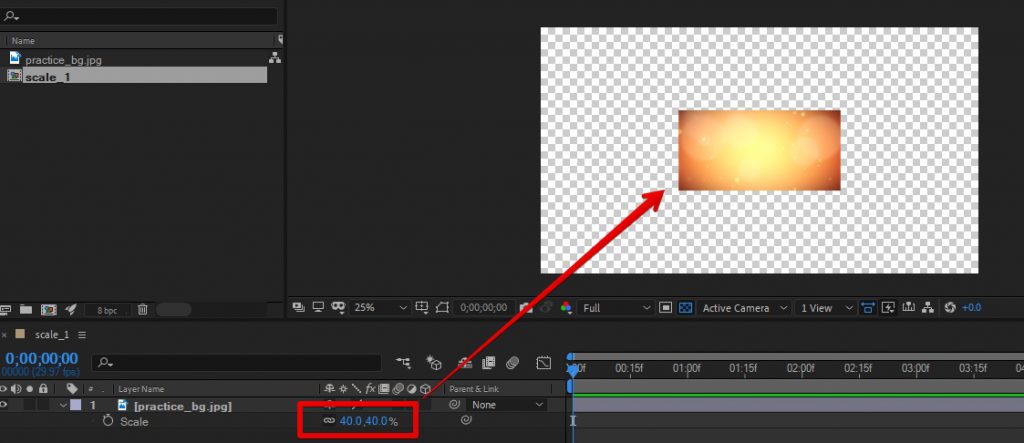
元々レイヤーが持っているサイズに対する比率としての[100%]という表示なので、元々レイヤーが持っているサイズが大きければ大きいまま、小さければ小さいまま表示され、それらは自動的にコンポジションのサイズにフィットしたりはしません。その点は初心者向けのソフトウェアとは異なる点の一つかもしれません。
縦横の比率をバラバラに変更する場合
[スケール]プロパティの値の左側にある[現在の縦横比を固定]のボタンのチェックを外すことで、縦横の比率を個別に変更する事が可能になります。個別に調整したい時にはこの方法が有効です。
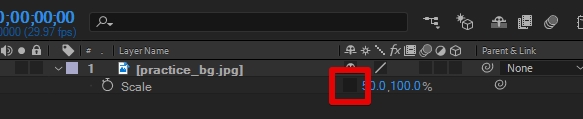
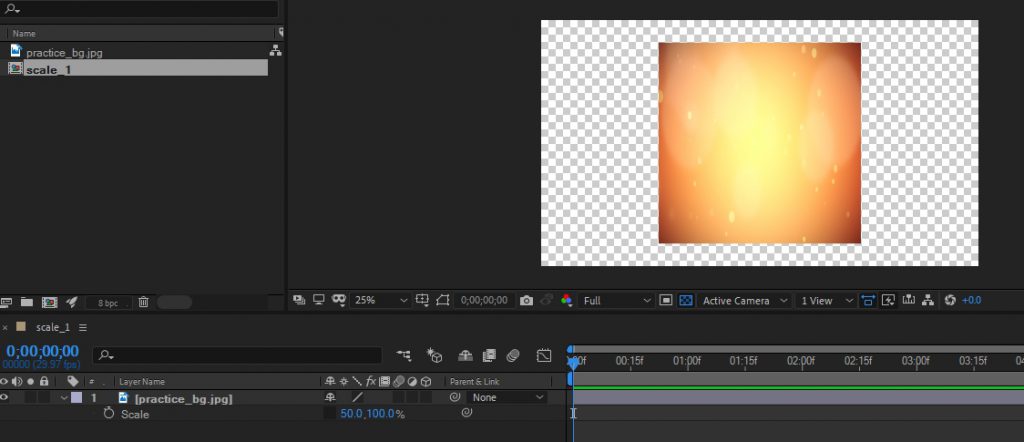
サイズの変更に関する小ネタ
左右に反転する場合
左右反転する場合は[現在の縦横比を固定]のボタンのチェックを外した状態で、[-100%,100%]とすると左右に反転する事が出来ます。これは上部のメニュー「レイヤー>トランスフォーム>水平方向に反転」から行っても同じく反転が可能です。
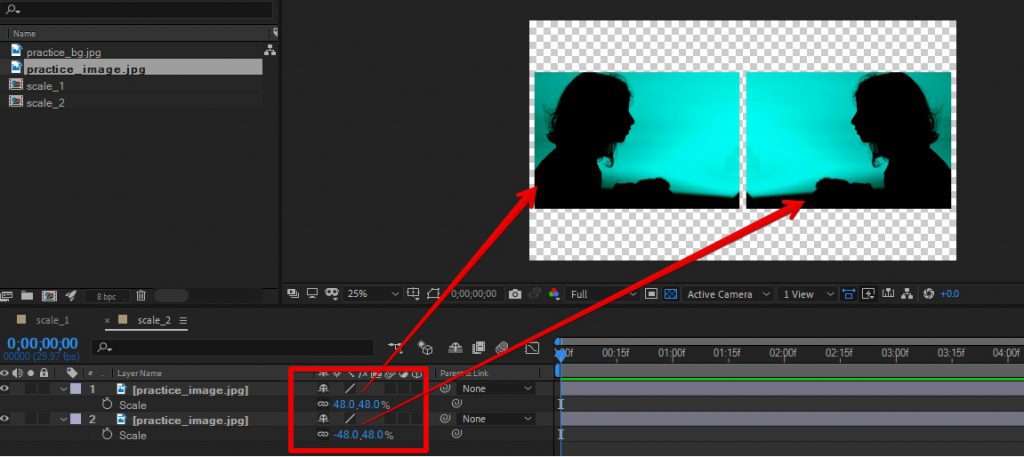
上下に反転する場合
上下に反転する場合は[現在の縦横比を固定]のボタンのチェックを外した状態で、[100%,-100%]とする事で上下に反転する事が出来ます。[X方向のスケール,Y方向のスケール]となっています。これらも上部のメニューから「レイヤー>トランスフォーム>垂直方向に反転」のメニューからも同じ上下反転が出来ます。
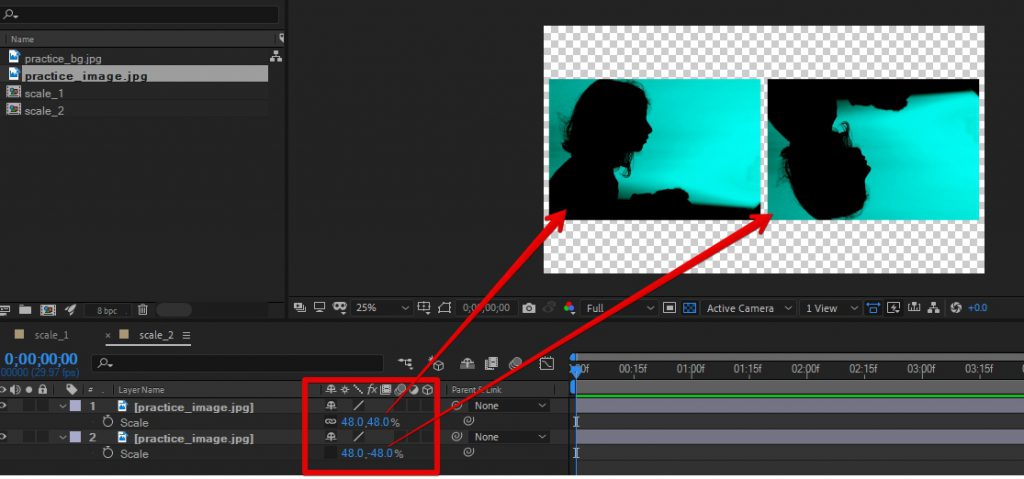
コンポジションのサイズにフィットさせる場合
コンポジションのサイズにぴったりフィットさせる場合は、上部メニュー「レイヤー>トランスフォーム>コンポジションに合わせる」から可能です。ショートカットではレイヤーを選択した後に「Ctrl + Alt + F」キーで可能です。「Command + Option + F」です。
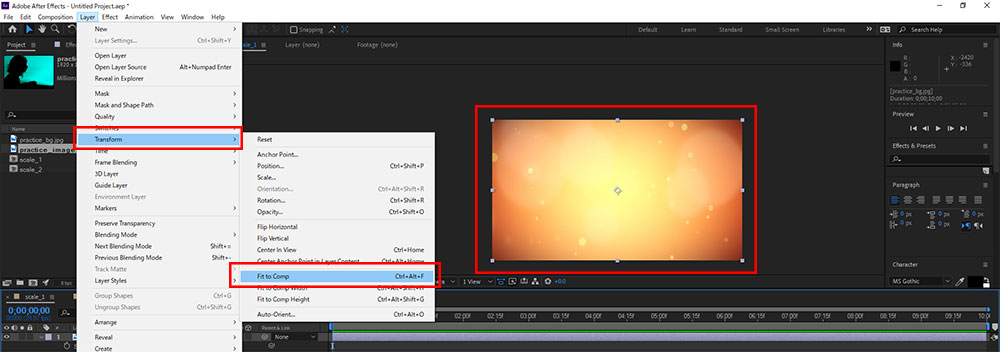
コンポジションの幅にフィットさせる場合
コンポジションの横方向のサイズにぴったりフィットさせる場合には、上部メニューレイヤー>トランスフォーム>コンポジションの幅に合わせる」から可能です。こちらのショートカットは「Ctrl + Shift + Alt + H」となります。マックの方は「Command + Shift + Option + H」です。
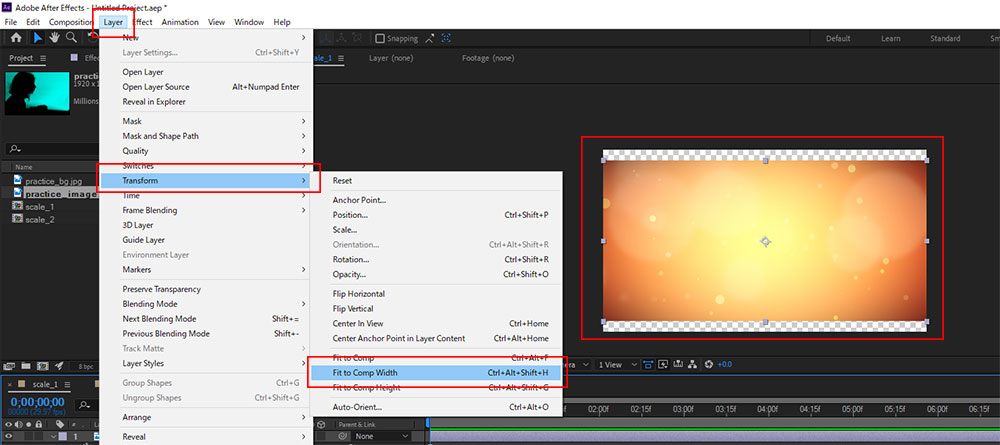
コンポジションの高さにフィットさせる場合
コンポジションの縦方向のサイズにぴったりフィットさせる場合には、上部メニューレイヤー>トランスフォーム>コンポジションの高さに合わせる」から可能です。こちらのショートカットは「Ctrl + Shift + Alt + G」となります。マックの方は「Command + Shift + Option + G」です。
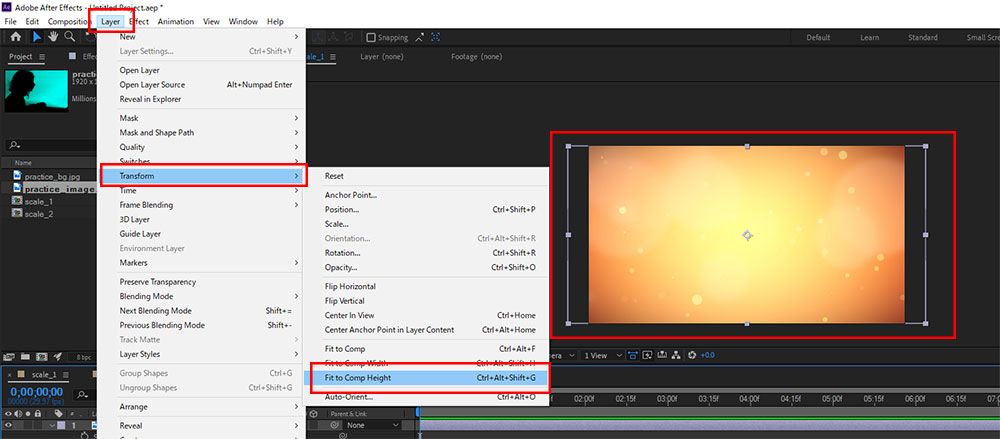
サイズ変更の練習用aepファイルは以下から
このページでご紹介したスケール調整に関係した編集内容が収録されたaepファイルです。スケール調整に関する勉強の参考にして頂けるかもしれません。


































