After Effects ではトラックマットと呼ばれる機能を使って、指定する部分だけの映像を表示することができます。PhotoShopでもおなじみのレイヤーマスク機能のAfter Effects版ともいえるかもしれません。このページではトラックマットの選択肢の1つである「アルファマット」の特徴と利用方法についてをご紹介しています。
動画テンプレートなら編集も簡単
無料でも使えるのに、使わないのはもったいないかも。今すぐダウンロード。
アルファマットとは?
アルファとは、アルファチャンネルと呼ばれる「透明な領域を定義したチャンネル」のことを指しています。
アルファマットとは、このアルファチャンネルと呼ばれる透明な領域の情報を使ってレイヤーの不透明度をコントロールする機能の事です。アルファ100%である白い部分が表示され、アルファ0%である黒い部分(透明な部分)が切り取られます。
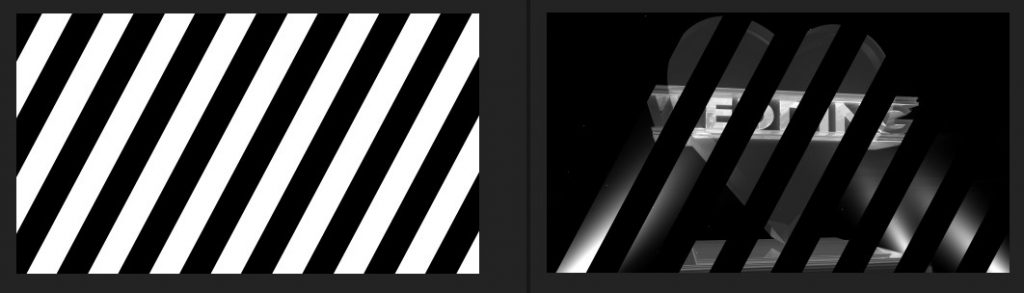
ポイント
- 白い部分(アルファ100%)は表示される
- 黒い部分(0%)は表示されない
- アルファマットは2つのレイヤーを上下に組み合わせて利用します
アルファマット適用の準備
アルファマット用のレイヤーを用意
トラックマットは2つのレイヤーを組み合わせて行います。まずはアルファマットとして利用するレイヤーを用意しましょう。ここでは以下のテキストレイヤーを利用します。テキスト以外の領域は完全に透明な領域です。
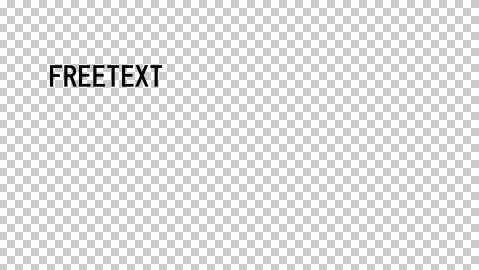
切り抜きたいレイヤーを用意
アルファマットを適用して任意の形で切り抜きたいレイヤーを用意します。ここではパーティクルをデザインした画像レイヤーを配置しています。

アルファマットの適用
レイヤー順序の整理
アルファマットを適用する場合、レイヤーの上下の順序が非常に重要です。下に切り抜きたいレイヤーを配置して、アルファマットとして利用したいテキストレイヤーは上に配置します。
- 上にマットとして利用するレイヤーを配置
- 下に切り抜きたい元のソースレイヤーを配置
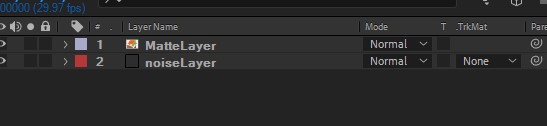
テキストレイヤーが上に、下に切り抜きを行いたいレイヤーを配置しています。
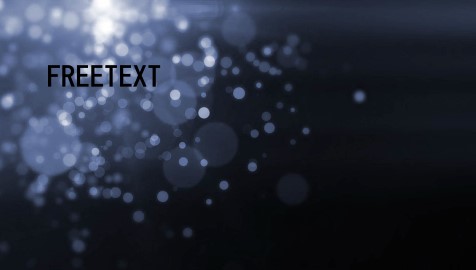
トラックマットのメニュー
トラックマットの適用はライムラインの「モード」列を使って適用します。表示されていない場合はキーボードの[F4]キーでも表示と非表示を切り替えできます。

トラックマットを適用する
下に配置したレイヤーのトラックマットメニューから「アルファマット」を指定します。
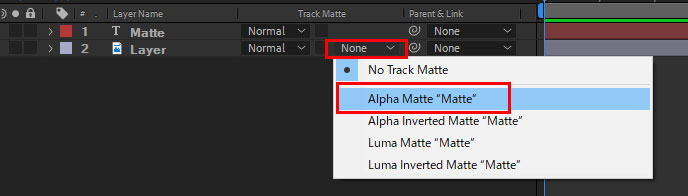
上のレイヤーは非表示になります
トラックマットを適用すると、マットとして利用するレイヤーの目玉マークが消えて非表示になります。さらにレイヤー名の左にトラックマットを設定したことを示すアイコンも表示されます。上のレイヤーが非表示になるのは正常な動作ですので、そのまま編集を行います。

トラックマットによって切り抜かれました
アルファチャンネル(透明度の情報)を使ってトラックマットを設定したことによって、切り抜きが出来ました。
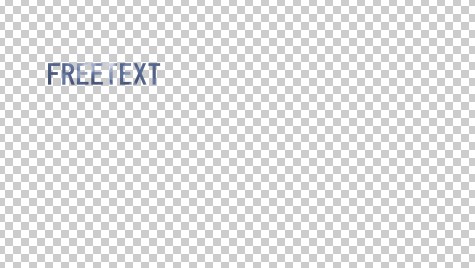
アルファ反転マットは、逆の結果になります
「アルファ反転マット」を適用すると、アルファマットと同じくアルファチャンネルの情報を使った切り抜きが行われますが、白い部分と黒い部分(透明な領域)とで効果が反転します。
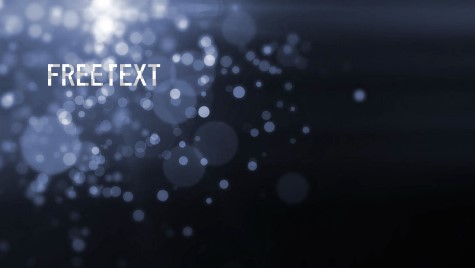
アルファマットを使った作例
炎の素材をタイトルテキストを切り抜き
トラックマット機能を用いれば、模様を付けた素材をタイトルテキストで切り抜くことが簡単にできます。炎や水といったテクスチャを用意して任意の形で切り抜くことができます。
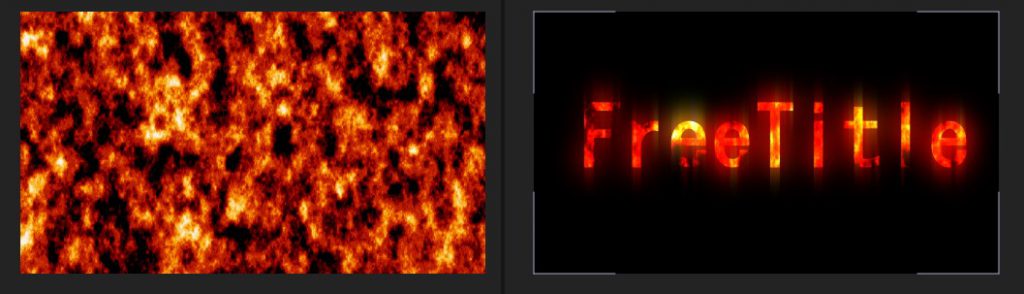
アルファマットを練習できるaepファイルをフリーダウンロード
以下のaepファイルにはこのページで紹介した内容が格納されています。アルファマットを利用すれば、レイヤーの切り取り作業を輝度情報を使って簡単に行うことができます。アルファマットを有効に活用すると、様々なレイヤーの切り取り操作が簡単に行えます。描画モードのステンシルアルファなどとも似た機能ですが、こちらは2つのレイヤー間でのみ作用する点で異なります。ステンシルアルファ、マスク、ルミナンスキーマット、アルファマット、それぞれに特徴と利用しやすい場面がありますが、それぞれの機能で代用しあうことも可能です。
アルファマット機能も確実に役立つ機能の一つですので、使いこなせるように是非マスターしておきましょう。初心者の方やAfter Effectsを勉強しておられる方にお役立ていただければと思います。


































